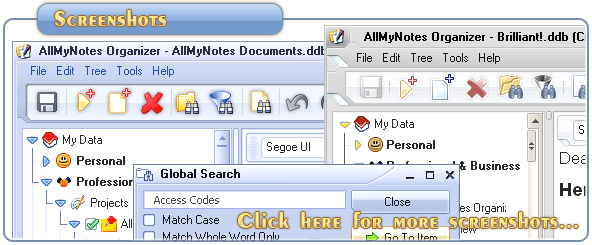Support ‹ AllMyNotes Organizer manual ‹ Topic: Concepts
Concepts
Key Concepts
To make the most of AllMyNotes Organizer, it's essential to grasp some fundamental concepts below.
The main window of AllMyNotes Organizer is divided into two main areas: the Outliner and the Workspace. The Outliner is the list of all your documents, is where all your data is organized, while the Workspace is where you view and enter much of your information. You can adjust the size of these areas by dragging the divider line between them with your mouse.
You use AllMyNotes Organizer to input, organize, and manage diverse daily information. It offers two primary methods of storage: Notes and Folders. Notes are suitable for free-form text like memos or letters, whereas Folders are useful for classification or list items.
Every Note or Folder you create can have a caption—a single line of text describing the item. For instance, for a Note containing a memo to a client, you might use the client's name as the caption.
The Outliner serves several purposes. You use it to input, view, and edit folders. It provides an overview of your information and can display a simple list or an outline with multiple levels of indentation. You can organize your data by moving items up or down in the Outliner using drag&drop or keyobard shortcuts.
Over time, you may accumulate hundreds or thousands of items in AllMyNotes Organizer. To quickly find information, use its advanced Global Search capability. You can search for information based on various criteria such as a person's name, a word, a number, or any other text.
To experience the full capabilities of AllMyNotes Organizer, it's important to enter 25-50 of your own items. This could include notes from your desk, data from business cards, addresses from a Rolodex, "To-Do" lists, or any other information you can think of. You'll also learn how to import data from other programs.
Now, all your daily information can be kept in one place — AllMyNotes Organizer, safely!
📗 ← Back to Contents 📗 ←
# # #
Feel free to contact us with questions, ideas, or comments.